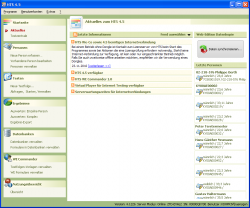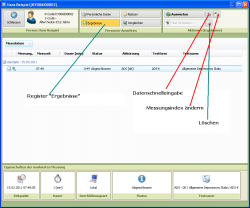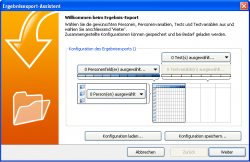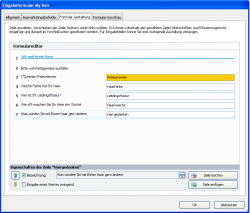DE:HTS45 Bedienung
| MIRROR ztd.ch | ||
ORIENTIERUNG
Funktionen werden in der Reihenfolge erklärt, wie Sie in den einzelnen Menüs aufgeführt sind.
Inhaltsverzeichnis
HTS Hogrefe TestSystem 4.5 und WE Commander 1.0
Nachfolgend werden alle Funktionen aufgelistet - in der Struktur, wie sie in den Menüs angeordnet sind. Je nach Produkt und Lizenzen werden in Ihrem HTS nur die relevanten Funktionen angezeigt.
Diagnostik-Funktionen: Linke Menüleiste
Ist am Prozess des Testens orientiert: Für Personen sind unter Testen Testfolgen zusammenzustellen und in einem Modus zu starten. Unter Ergebnisse sind dann die Resultate zugänglich. In einer oder mehreren Datenbanken können diese Personen erfasst und verwaltet werden.
Startseite
Aktuelles
- RSS-Feeds "Letzte Informationen", "Neuheiten" und "Support und Vertrieb"
- Daten syncronisieren, nur WE-Commander und unidirektional: eine Kopie der Datenbank in der WE an diesem PC anlegen (Personen, Testfolgen, Formulare)
- Schnellwahl der letzten bearbeiteten Personen
Testzentrale
- Hinzufügen von Katalogen (werden aus der aktuellen Distribution geladen)
- Katalog öffnen
- Auswahlliste der installierten Kataloge (werden über "Extras" - "Testverfahren aktualisieren" mit aktualisiert)
- [Hogrefe Web Shop] Bestellung von Nutzungspunkten - in Vorbereitung
Personen
|
|
Neue Person erfassen
|
Setzt das Vorhandensein einer lokalen Datenbank voraus, wo die Person gespeichert wird
|
- Assistent: OPTIONAL Auswahl der Datenbank, wenn mehrere Datenbanken geöffnet sind
- Assistent: Öffnen der Personenakte
- Registerzunge: Eingabe der für die Datenbank aktiven Stammdaten
- Registerzunge Eingabe der für die Datenbank automatisch gewählten Formulare
- Formularaktivierung (Auswahl von Formularen, welche noch verwendet werden sollen - Fomulare stehen datenbankspezifisch zur Verfügung)
- Speichern oder Abbrechen
Vorhandene Person bearbeiten
- Auswahlliste der Personen
- Person bearbeiten (Person auswählen) identisch mit Auswerten: einzelne Person
- Persönliche Daten (bearbeiten, incl. aktive Formulare - nur in lokal gespeicherten Datenbanken)
- Ergebnisse der Person ansehen
- Auswerten einer gewählten Messung (weiter siehe Auswerten: Einzelne Person)
- (Unfertigen) Test fortsetzen - nur in lokal gespeicherten Datenbanken und durch Lokales Testen
- Datenschnelleingabe für einen Test (nur Icon) ; Lizenz erforderlich. Icon anclicken, Test wählen und Ergebnisse eingeben. Ergebnis erscheint dann in der Liste.
- Messungsindex bei Wiederholungsmessungen ändern (nur Icon) - bei fehlenden Messungen richtige Zuordnung zu den Zeitpunkten, Bei Datenexport mit Wiederholungsdesigns können die vorhandenen Tests an der richtigen Position ausgegeben werden. Wiederholungen des gleichen Tests werden fortlaufend indiziert. Fehlt eine Messung, kann der Index angepasst werden (Beispiel: 1.2. und 4. sowie 5. Messung sind vorhanden, 3. Messung fehlt -> Index der Messung 3 auf 4 ändern. Für alle nachfolgenden Messungen erhöht sich der Index dann automatisch)
- Ergebnis löschen (nur Icon)
- Notizen eingeben
- Drucken, zufügen, bearbeiten, löschen der Notizen
- Vergleichen (verschiedener Messungen einer Person)
- Persönliche Daten (bearbeiten, incl. aktive Formulare - nur in lokal gespeicherten Datenbanken)
- Person löschen
Personen verwalten
|
Ein bewährtes Prinzip von HTS ist, dass jede Person nur einmal im System vorhanden ist. Bei Dubletten würden Änderungen oder Messwiederholungen nur in einer Kopie erscheinen, beim Datenexport würden die gleichen Daten mehrfach ausgegeben. Eine Ausnahme sind Kopien ganzer Datenbanken - beispielsweise auch der lokalen Kopie der Web Edition Datenbank. Diese sollten so umbenannt werden, dass sie in der Spalte "Datenbank" immer als Kopien erkennbar sind und keine weitere Bearbeitung dort erfolgt, sondern nur im Original. |
Daten in WE sind dort zu löschen. Verschieben von WE Daten würde dazu führen, dass sie beim nächsten Synchronisieren wieder einkopiert werde
- Personen löschen (zuerst auswählen - dabei die Möglichkeiten der Gruppierung incl. Ausblenden sowie Sortierung benutzen - dann löschen)
- Personen verschieben (zuerst auswählen - dabei die Möglichkeiten der Gruppierung incl. Ausblenden sowie Sortierung benutzen - dann Zieldatenbank wählen)
- Personen anonymisieren (sensible Personen-Daten entfernen; zuerst auswählen - dabei die Möglichkeiten der Gruppierung incl. Ausblenden sowie Sortierung benutzen, dann Zieldatenbank für eine anonymisierte Kopie wählen)
- Personen importieren/exportieren
- Personen nach HTS importieren
- Importdatei auswählen (XML) - Format der XML-Datei: (1) Person mit den gewünschten Merkmalen anlegen; (2) diese exportieren; (3) das Format dieser XML-Datei für Import nutzen
- Zieldatenbank festlegen (neu oder vorhanden)
- Personen aus HTS exportieren
- Exportformat auswählen (aktuell nur Format HTS 4.5 Personendaten)
- Zieldatei festlegen
- Personen nach HTS importieren
Testen
|
HTS 4.5 installiert eine lokale Datenbank während des SETUPs.
|
Je nach vorhandenen Lizenzen ist bei allen Menüwahlen unter "Testen" zuerst die Art des Testens zu wählen:
- Lokales Testen: Vorbereiten, Testen und Auswerten an diesem PC
- Internet Testen mit WE-CO: Vorbereiten am PC (wie Internet Testen) - Testen und Auswerten im WEB - Auswertung WE und Kopie nach WE-CO
- Internet Testen mit 4.5: Vorbereiten am PC, Testen im WEB, Auswerten am PC
- Portables Testen: Vobreitung am PC, Kopieren auf Stick, Testen auf anderem PC, Zurückspeichern auf diesen PC und auswerten
Die Datenschnelleingabe ist bei jeder Person in der Personenakte aufrufbar, wenn die entsprechende Lizenz vorhanden ist
Neue Testfolge
Zum allgemeinen Vorgehen siehe Testfolge zusammenstellen. Folgende Besonderheiten sind zu beachten:
- Web Editon Testing: nur WE Commander
- Internet Testing: nur HTS 4.5
- Lokales Testen
- Zusammenfassung zur Bestätigung und Generieren der Anmeldung, nach erfolgreicher Generierung
- entweder sofort starten
- oder Assistenten beenden und später starten über "Abfragen, Starten, Verwalten) - ermöglicht die bessere Vorbereitung von Testungen
- Portable Testing
Abfragen, Starten, Verwalten
- Lokales Testen
- Register: Vorbereitete Testfolgen verwalten (Liste wird angezeigt)
- Testfolge starten (Vorbereitung und Speichern siehe Punkt 4 unter "Neue Testfolge", dadurch sind auch lokale Testungen vorab planbar und häufig benötigte Testfolgen können mittels serielles Testen und Formular zur Personendateneingabe sofort gestartet werden)
- Testfolge(n) löschen
- Register: Logbuch der im Lokalen Testen erfolgten Messungen
- Register: Vorbereitete Testfolgen verwalten (Liste wird angezeigt)
- Internet Testen und WE Internet Testen (starten beide automatisch mit einer Synchronisation mit dem Server, WE Testing dazu mit der Ergebnisdatei)
- Register: Vorbereitete Testfolgen verwalten (Liste wird angezeigt)
- Serverdate aktualisieren (vom Internet Testing Server)
- Anmeldeinformation (erneut aufrufen für gewählte Testfolge)
- Drucken, Zwischenablage, E-Mail oder CSV-datei erstellen
- Testfolge(n) löschen
- Register: Logbuch der im Lokalen Testen erfolgten Messungen
- Register: Vorbereitete Testfolgen verwalten (Liste wird angezeigt)
- Portables Testen
- Register: Vorbereitete Testfolgen verwalten (Liste wird angezeigt)
- Anmeldeinformation (erneut aufrufen für gewählte Testfolge)
- Drucken, Zwischenablage, E-Mail oder CSV-datei erstellen
- Testfolge(n) löschen
- Anmeldeinformation (erneut aufrufen für gewählte Testfolge)
- Register:USB-Sticks synchronisieren
- Automatisch
- Manuell
- Register: Logbuch der im Portable Testing vearbeiteten Messungen ???
- Register: Vorbereitete Testfolgen verwalten (Liste wird angezeigt)
Hinweise für die Testdurchführung
Bitte beachten Sie das Dokument Hinweise für die Durchführung von Tests im Internet, damit die Ergebnisse tatsächlich verwendbar bleiben.
Die zu testenden Personen starten einen geeigneten Browser entsprechend der Systeminformationen (wird in der Anmeldeinformation angegeben) und bearbeiten dort den Auftrag. Bei seriellem Testen wird, damit die Sitzung eindeutig identifizierbar ist, ein "Restart-Passport" angegeben, welches vom Anmeldepassport abweicht. Damit kann man sich neu anmelden und die Sitzung fortsetzen, falls ein Unterbruch erfolgt. Der Wiedereinstieg erfolgt dann an definierten Punkten je nach letzter Speicherung der Ergebnisse. Eventuell werden einzelne Aufgaben wiederholt.
Bestimmte Tests erfordern die Verwendung des HTS Players. Angaben dazu finden Sie im Dokument HTS Internet Testing Player.
Tests, die im Player durchgeführt werden, erfordern bei Abbruch immer die Neuanmeldung am gleichen Rechner, da die Ergebnisse lokal zwischengespeichert und erst am Ende hochgeladen werden. Bei Tests ohne Player kann die erneute Anmeldung auch an einem anderen PC erfolgen.
Durchführung Lokales Testen oder Internet Tests vom PC des Administrationsplatzes starten den lokalen HTS-Player.
|
Am Ende des Testens (im Player) CTRL + A oder CTRL + B drücken, um das Durchführfenster zu verlassen Alternative: Kennworteingabe in Extras - Optionen definieren |
Ergebnisse
|
Nutzungspunkte werden bei der Erstauswertung verrechnet - es erscheint ein Bestätigungs fenster zum Freischalten der Auswertung.
|
Auswerten; Einzelne Person
( Wahl der Messung identisch mit "Personen" - "vorhandene Person bearbeiten" - Person wählen und bearbeiten)
Allgemeine Hinweise und Tipps zur Auswertung finden Sie im Dokument "Hinweise zur Auswertung"
- Funktionen im Auswertefenster
- Drucken mit der Möglichkeit, die Ausführlichkeit der Ausgabe zu definieren (siehe Bild)
- Auswahl eines vordefinierten Profiles (Kurzreport, Langreport, Handout für Auftraggeber, Kompletttreport)
- Die im Profil gewählten Auswerteelemente werden als markiert angezeigt, Auswahl kann manuell verändert werden
- Das letzten gewählte Profil bzw. die gewählten Elemente werden gespeichert und bei erneuter Auswertung verwendet
- Die Vorschau ist fast mit der Druckausgabe identisch, die Anzeige am PC kann bei speziell formatierten Inhalten abweichen (alle Ausgaben sind auf die Druckerausgabe hin optimiert)
- Drucken...: Wahl des Druckers;
- ein Hogrefe Testsystem PDF-Printer kann zur Erzeugung von PDF verwendet werden (im Unterschied zu einigen anderen Freeware-PDF-Printern ist das PDF-Druckbild auch damit optimal). Dieser Drucker wird auch für automatisiertes Drucken (ohne Benutzereingriff) verwendet. Die Ergebnisse werden immer im Verzeichnis ..Eigene Dateien/TestSystem abgelegt, die Namen der PDF-Dateien automatisch generiert (Name_Test_Datum_ID.pdf)
- Kopieren (über die Zwischenablage) mit der Möglichkeit, die Ausertung zu kommentieren
- Schliessen
- Auswerteelemente im linken Baum, weitere Funktionen werden kontextabhängig angezeigt
- Reports/Auswertung (Auswertungen, die sich auf eine feste Norm beziehen mit entsprechender Interpretationshilfe)
- Profilblatt
- Normwahl (Liste verfügbarer Normen mit Beschreibung)
- Skalenumrechnung (andere als die Skala, in der die Norm erfasst wurde. Umrechnung über z, daher ggf. Rundungs-Abweichungen von Normtabellen, besonders Stanine <-> Sten )
- Vertrauensintervall oder Kritische Differenz (wenn Reliabilitäten vorliegen) konfigurieren: wahlweise Stabilität oder Konsistenz sowie Irrtumswahscheinlichkeit wählen, wird im Profil dann als Balken dargestellt
- Ansicht
- Beschreibung (längere Skalentexte), Missing (fehlende Werte), Rohwerte anzeigen?
- Filter verwenden? (Für den Ausdruck können einzelne Skalen abgewählt werden )
- Vertrauensintervall oder Kritische Differenz darstellen - oder keins von beiden darstellen (Standard)?
- Merkmale
- Normwahl, Skalenumrechnung, Vertrauensintervall/Kritische Differenz (hier als Werte angegeben), Ansicht (wie oben)
- Anclicken eines Merkmals/Wahl im linken Verzeichnisbaum öffnet die Merkmalsansicht mit genaueren Beschreibungen und Visualisierungen
- Itemauswertung (es werden aus Urheberrechtsgründen nicht die Originaltexte, sondern Aliasse ausgegeben!) - Klicken auf ein Item zeigt die Details für ein Item.
- nach Ablauf fortlaufend
- nach Merkmalen (merkmale und zugehärige Items)
- mit Filter
- Wahl der interessierenden Merkmale
- Anzeige nach Bepunktung für spezielle Punktzahlen (Polung wird berücksichtigt)
- Option: Sortieren der Items nach der Bepunktung
- Anzeige nach Antworten für spezielle Antworen (Polung wird nicht berücksichtigt)
- Laden und Speichern bestimmter Anzeigefilter
- Theoretische Rohwertskala (Ausnutzung des möglichen Rohwertintervalles in %). Zeigt, ob höhere/niedrigere Normwerte mit diesem Verfahren überhaupt erzielbar gewesen wären. Bei einigen klinischen Verfahren wird dieses Profil der Interpretation zugrundegelegt.
- Antwortstatistik
- Häufigkeitsverteilung der Antwortalternativen
- Repetitionsindex (wenn gleiche Antworten aufeinanderfolgen, ist er hoch)
- Zeitanalyse der Antwortzeiten - Mittelwert pro Merkmal und Ipsative Darstellung (bezogen auf m und s aller Antworten dieser Person)
- Kurzinformation (aus der HTS Verfahrensdatenbank)
- Testhandbuch (Beschreibungen und Info aus der HTS-Verfahrensdatenbank)
- Drucken mit der Möglichkeit, die Ausführlichkeit der Ausgabe zu definieren (siehe Bild)
Auswerten: Komplex
- Person(en) wählen
- Messungen wählen
- Aktion wählen
- Interaktive Auswertung starten
- Multitest-Auswertung, Mehrfachprofil wählen: vergleichbare Profile werden im gleichen Profilblatt für mehrere Personen und/oder Messungen dargestellt, alle gewählten Tests nacheinander angezeigt.
- Messungen zufügen: weitere Messungen wählen
- Messungen entfernen: rechte Maustaste auf die jeweilige Messung im linken Baum und "entfernen" wählen
- Multitest-Auswertung, Mehrfachprofil wählen: vergleichbare Profile werden im gleichen Profilblatt für mehrere Personen und/oder Messungen dargestellt, alle gewählten Tests nacheinander angezeigt.
- Auswertung komplett drucken
- Interaktive Auswertung starten
Ergebnis-Export
-->> siehe auch: Datenexport
- Ergebnis-Export starten
- Personenwahl
- Personenfelder wählen, die von diesen Personen exportiert werden
- Testwahl
- Präzisierung der Variablen pro Test, die exportiert werden sollen (Rohwerte, Normwerte welcher Normen, Items, Antwortzeiten)
- Personenwahl
- Ergebnisordner öffnen
- .sps-Datei mit SPSS-Syntax zum Einlesen
- .txt-Datei Tab-delimited Daten, Variabennamen in Zeile 1 (auch in andere Statistikprogramme einlesbar. Die Beschreibung der Variablen siehe .sps-Datei, die mit einem Editor zum Lesen geöffnet werden kann.
Datenbanken
Datenbanken verwalten
- Neue Datenbank
- Datenbank anlegen
- Vorlage wählen (Standardvorlagen oder selbst erstellte Vorlagen)
- Typ der Datenbank festlegen (öffentlich oder persönlich - nur für diesen Benutzer)
- Name und Speicherort festlegen
- Datenbank anlegen
- Verbinden
- Vorhandene Datenbank (und ggf. Verzeichnis) festlegen. Endung ist *pdb4
- Trennen
- Verbindung zur Datenbak trennen (Datei wird nicht gelöscht)
- Ausblenden
- gewählte Datenbank wird zeitweise ausgeblendet, Personen werden nicht angezeigt
- Eigenschaften
- Eigentümer: Wechsel zwischen öffentlicher oder privater Datenbank
- Vorlage erstellen, Bezeichnung wählen. Auf der Basis dieser Vorlage können dann neue Dtenbanken erstellt werden. Zu empfehlen, wenn Formulare und Wertefelder entsprechend übernomen werden sollen
- Daten komprimieren
- Im Netzwerk Schreibrechte freigeben: wen eine Person gesperrt ist, z.B. weil eine Bearbeitung nicht abgeschlossen werden konnte
- Sprachen, welche in der Datenbank verfügbar sein sollen
- Ordner öffnen (Standardverzeichnis für Datenbanken)
- Inventur erstellen (für alle geöffneten Datenbanken, exportiert in eine EXCEL-Datei)
- Detaillierte Liste (Personen und Messungen)
- Teststatistik (Häufigkeit der Nutzung der Test nach Art der Testung
Formulare verwalten
wird für lokale Datenbanken nur angezeigt, wenn eine lokale Datenbank vorhanden ist.
Formulare beinhalten Daten, die zusätzlich zu Tests erfasst werden können - durch die Person während der Testung und/oder den Diagnostiker. Formulare sind Zusammenstellungen von Feldern als die einzelnen Daten. Felder können Wertelisten zur Antwort-Auswahl enthalten (Feld "Haarfarbe" - Werteliste schwarz; rot; braun) oder freie Datums-/Text-/Zahleneingaben sein. Es gibt vordefinierte Formulare (Auswahl als Vorlage beim Anlegen einer Datenbank) mit vordefinierten Feldern und Wertelisten - sie können aber auch selbst definiert werden. Alle Definitionen sind datenbankspezifisch, damit man sie für verschiedene Fragestellungen vorbereiten kann. Wenn eine Datenbank optimal definiert ist: Unter Eigenschaften der Datenbank eine eigene Vorlage erstellen. Diese Vorlage dann für das Anlegen neuer Datenbanken verwenden.
Wenn für eine Datenbank mehrere Sprachen gewählt sind, kann das Formular gleichzeitig in mehreren Sprachen angelegt werden.
- Wertelisten verwalten (vordefinierte Felder) [nur für lokale Datenbanken]
- Anzeige aller im System vordefinierten Felder (Name)
- Bearbeiten (Feld wählen)
- Anzeige der Werteliste (Wert wählen)
- Neuer Eintrag; für gewählten Wert: Bearbeiten - Eintrag löschen - Einträge in der Auswahlliste umsortieren
- Anzeige der Werteliste (Wert wählen)
- Benutzerdefinierte Felder verwalten
- Benutzerdefinierte Eingabefelder (Registerzunge)
- Anzeige der benutzerdefinierten Felder und Wertelisten
- Neues Feld
- Festlegung Typ (Zahl, Datum, Text, Memo, Listenfeld)
- Festlegung Datenbank, wo es gespeichert werden soll
- Definition (Feldname, Beschreibung - die bei der Eingabe erscheint, Entfernen des Eintrages bei Anonymiserung?)
- Wenn "Listenfeld" gewählt ist: auf Registerzunge "Werteliste" die Werte definieren (neuer Wert - bearbeiten - Löschen - umsortieren)
- Bearbeiten vorhandenes Feld (Feldname, Beschreibung, Verhalten bei Anonymisierung)
- Feld kopieren (gewünschtes Feld wählen, "Kopieren", Wahl der Zieldatenbank)
- Feld löschen
- Neues Feld
- Anzeige der benutzerdefinierten Felder und Wertelisten
- Wertelisten (von Feldern) synchronisieren
- Im linken und rechten Fenster oben ein Listenfeld auswählen
- Angezeigte Felder synchronisieren (markieren und verschieben)
- Liste bearbeiten (unten): für beide Felder können die Listen auch direkt bearbeitet werden
- Feld-Kompatibilität - Gruppierung von Feldern unterschiedlichen Namens, die beim Datenexport in die gleichen Variablen exportiert werden sollen
- Markieren der synchronen Felder und "neue Gruppe erstellen". Gruppen werden angezeigt
- Gruppe löschen: Gruppen-Titelzeile wählen und "Gruppe löschen" wählen
- Benutzerdefinierte Eingabefelder (Registerzunge)
- Formulare Datenbanken verwalten (alle Formulare, die lokalen Datenbanken zugeordnet sind)
- Formular erstellen
- Erfassung nur am Administrationsplatz: geeignet für Basisdokumentationen, deren Ausfüllung mehrfach fortgesetzt werden soll
- Erfassung bei Testung und am Administrationsplatz: wenn die getestete Person dies auch ausfüllen soll
- Wahl der Datenbank (wird datenbankspezifisch angelegt)
- Name des Formulars und Entscheidung, ob das Formular für alle Personen aktiv sein soll oder personenspezifisch gewählt werden kann
- Auswahl der Felder, die in das Formular einbezogen werden sollen (dabei Möglichkeit zum Wechsel zur Verwaltung benutzerdefinierter Felder)
- Möglichkeit der Umordnung der Felder (Markieren und Pfeile wählen)
- Bezeichnung anzeigen im Formular? (Standard ist ja)
- Eingabe zwingend: Anwahl der Felder und Wahl des Buttons (Standard ist nein)
- Zeile einfügen (Überschriften oder Erläuterungstexte für die Ausfüllenden - zunächst as Platzhalter)
- Zeile löschen (gewünschte Zeile markieren)
- Sprachanpassung: Wählen Sie jetzt alle Zeilen des Formulars und im unteren Bereich das Bearbeiten-Icon (Stift) neben der Anzeige des aktuellen Textes. nach der Wahl der Sprache (hier ist eine Mehrsprachigkeit bereits vorimplementiert, aber noch nicht durchgehend aktiv) können alle Texte editiert werden -vor allem die Platzhalter für Überschriften und Erläuterungstexte
- Systemformular zufügen (vordefinierte Systemformulare in Datenbanken aktivieren, wo sie noch nicht aktiviert sind)
- Bearbeiten eines Formulars
- Formular kopieren (benutzerdefinierte Formulare in eine andere Datenbank übernehmen)
- Formular löschen
- Importieren eines vorher exportierten Formulars in eine Datenbank
- Exportieren eines Formulars aus einer Datenbank in eine Datei *.hts4.pirf. Diese steht dann im Datenbankenverzeichnis (Datenbanken verwalten - Ordner öffnen) für Versendungen an andere Benutzer bereit.
- Formular erstellen
[WE Commander]
Wenn WE Commander installiert ist und Rechte des Benutzers für die Accountverwaltung vorhanden sind
[Testfolgen-Vorlagen verwalten]
(wenn Recht des Benutzers zum Verwalten von Account-Eigenschaften vorhanden ist)
- Anzeige der benutzerspezifischen Testfolgen in der WE (zusätzlich zu den zentral vorhandenen, die nicht bearbeitet und gelöscht werden können)
- Testfolgen-Vorlagen löschen (eine oder mehrere der angezeigten löschen) VORSICHT, wirkt sich auf alle Benutzer des Accounts aus
- Testfolgen-Vorlagen erstellen (für den gesamten Account): geschieht wie unter "Testen" - "neue Testfolge" beschrieben
[WE Formulare verwalten]
(wenn Recht des Benutzers zum Verwalten von Account-Eigenschaften vorhanden ist)
Siehe Formularverwaltung für lokale Datenbanken. Im Web Edition Testing sind Formulare wegen einer anderen verwendeten Technologie gesondert anzulegen. Benutzerdefinierte Formulare lassen sich aber mit der Export-Import-Funktion zwischen beiden Modi transferieren. Bitte beachten Sie, dass nach jeder lokalen Änderung an Formularen "Daten synchronisieren" gewählt werden muss, um das Formular auch auf dem Server bereitzustellen. In der Web Edition werden keine vorkonfigurieren Felder mit Wertelisten und Systemformulare verwendet, sondern die Definition obliegt den Benutzern. Es hat sich gezeigt, dass die Bedürfnisse sehr unterschiedlich sind. Name, Vorname, Alter und Geschlecht sowie E-Mail-Adresse und Individueller Code gehören zu den Standardfeldern, die einzeln ausgewählt werden. Wir empfehlen, diese nicht in Formulare einzubinden.
Nutzungsübersicht
- verfügbare Nutzungspunkte des Accounts
| |
© Hogrefe Verlag Göttingen • 1992 -2012 • Alle Rechte vorbehalten • Impressum |