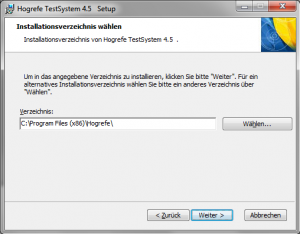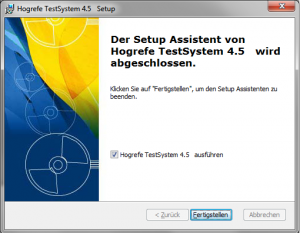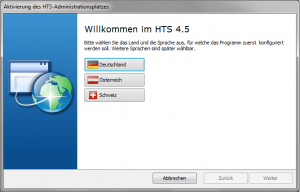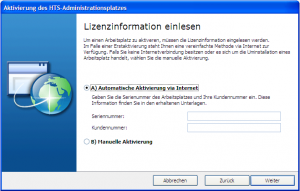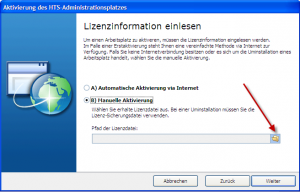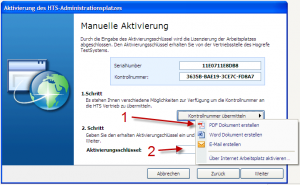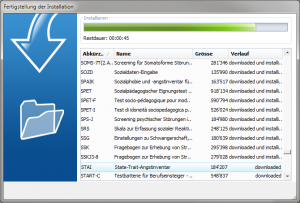DE:HTS45 Installation: Unterschied zwischen den Versionen
| (17 dazwischenliegende Versionen von 3 Benutzern werden nicht angezeigt) | |||
| Zeile 3: | Zeile 3: | ||
== Voraussetzungen == | == Voraussetzungen == | ||
| − | Pro einzelner Seriennummer kann nur eine Version HTS 4.5 installiert werden. Sie erhalten | + | Pro einzelner Seriennummer kann nur eine Version HTS 4.5 installiert und zur gleiche Zeit betrieben werden. Sie erhalten |
| − | *entweder einen Datenträger mit einer Lizenzfile ( | + | *einen Datenträger mit dem oder einen Link zum Installationsprogramm (hts4.5xxxx.exe) |
| − | *oder Zugangsdaten für eine Übernahme der Lizenzinformation aus dem Internet. Diese Installation erfordert eine Internet-Verbindung. | + | *entweder einen Datenträger mit einer Lizenzfile (<seriennummer>.hts) für eine Offline-Installation |
| + | *oder Zugangsdaten (Seriennummer, kennwort) für eine Übernahme der Lizenzinformation aus dem Internet. Diese Installation erfordert eine Internet-Verbindung.<br> | ||
| + | |||
| + | Für spezielle Installationen (Verteilung in Netzen mit Hilfe von [http://de.wikipedia.org/wiki/Group_Policy_Object GPO]) steht auch ein MSI-Paket zur Verfügung. Hier müssen die einzelnen Plätze nach der Installation nach dem gleichen Prinzip freigeschaltet werden. <br> <br> | ||
| + | |||
| + | == Weitere Informationen == | ||
| + | |||
| + | *[[DE:HTS45 Uminstallation|Uminstallation: Vorgehensweise für die Uminstallation einer bereits aktivierten Programmlizenz]] | ||
| + | *[[DE:HTS40 Upgrade|Upgrade von HTS4.0.x: Vorgehensweise für eine Aktualisierung der HTS Programmgeneration auf HTS 4.5]] | ||
| + | |||
| + | <br> <br> | ||
== Ausführen des Installation == | == Ausführen des Installation == | ||
| Zeile 22: | Zeile 32: | ||
|- bgcolor="#fdf199" | |- bgcolor="#fdf199" | ||
! 1 | ! 1 | ||
| − | | | + | | |
| − | | | + | | Sie erhalten ein ausführbares Programm (auf Datenträger oder als Link zum Download), die Administrationsrechte am PC sind für die Installation erforderlich. Dazu benötigen Sie entweder eine Lizenzdatei (Online-Oder Offline-Aktivierung) oder Ihre Anmeldedaten (s.u., Offline-Aktivierung) |
|- | |- | ||
! 2 | ! 2 | ||
| Zeile 45: | Zeile 55: | ||
| Wahl von Land und Sprache. Diese Auswahl wirkt sich auch auf einige Informationsangebote aus (z.B. zuständiger Vertrieb und Support) - indem die zutreffenden sofort angezeigt werden. | | Wahl von Land und Sprache. Diese Auswahl wirkt sich auch auf einige Informationsangebote aus (z.B. zuständiger Vertrieb und Support) - indem die zutreffenden sofort angezeigt werden. | ||
|- bgcolor="#fdf199" | |- bgcolor="#fdf199" | ||
| − | ! 7 | + | ! 7.A |
| − | | {{Bigshot| | + | | {{Bigshot|Inst45activierung01|a}} |
| − | | | + | | AUTOMATISCH VIA INTERNET: Wenn Sie ,über eine Internet-Verbindung vefügen, geben Sie hier Serien- und Kundennummer ein. Die Lizenzinformation wird vom Server geladen und das Sysetem freigeschaltet- |
| − | + | ||
| − | + | ||
| − | + | ||
|- bgcolor="#fdf199" | |- bgcolor="#fdf199" | ||
| − | ! | + | ! 7.B |
| − | | {{Bigshot| | + | | {{Bigshot|Inst45activierung02|a}} |
| − | + | {{Bigshot|Inst45activierung03|a}} | |
| − | + | ||
| − | + | | MANUELL UND OFFLINE: | |
| − | + | Bild 1: Wenn Sie eine Lizenzdatei erhalten haben, wählen Sie diese hier aus. Besteht Internetverbindung, erfolgt eine einmalige Freischaltung automatisch. | |
| − | | | + | |
| − | + | Bild 2: Besteht keine Internetverbindung oder wurde diese Seriennummer bereits einmal installiert, muss der Freischaltecode beim Vertrieb angefordert werden (nur dann erscheint dieses Fenster). Übermitteln Sie dazu die Informationen, die in HTS angezeigt werden (PDF, Word Dokument oder E-mail erzeugen). Geben Sie dann den erhaltenen Aktivierungsschlüssel im 2. Schritt ein. | |
| − | + | ||
| − | + | Wenn die automatische Aktivierung nicht erfolgreich war (z.B. Internet war nicht verbunden), können Sie diese mittels "Über Internet Arbeitsplatz aktivieren" wiederholen. | |
| − | + | ||
| − | + | ||
| − | + | ||
| − | + | ||
| − | + | ||
| − | + | ||
| − | + | ||
| − | + | ||
|- | |- | ||
| − | ! | + | ! 8 |
| {{Bigshot|Csetupbenutzer0|a}} | | {{Bigshot|Csetupbenutzer0|a}} | ||
| Wenn die aktuell am PC angemeldete Person auch der zukünftige [[Benutzer]] ist, muss die erweiterte Benutzerverwaltung nicht aktiviert werden. Dann wird die Windows-Benutzerverwaltung verwendet, der Benutzer muss sich nicht extra im HTS anmelden (und ist durch die Anmeldung am PC geschützt). Installiert ein anderer Benutzer oder will man ausdrückich eine andere Benutzerverwaltung wählen, siehe unten 8a oder 8b | | Wenn die aktuell am PC angemeldete Person auch der zukünftige [[Benutzer]] ist, muss die erweiterte Benutzerverwaltung nicht aktiviert werden. Dann wird die Windows-Benutzerverwaltung verwendet, der Benutzer muss sich nicht extra im HTS anmelden (und ist durch die Anmeldung am PC geschützt). Installiert ein anderer Benutzer oder will man ausdrückich eine andere Benutzerverwaltung wählen, siehe unten 8a oder 8b | ||
|- bgcolor="#fdf199" | |- bgcolor="#fdf199" | ||
| − | ! | + | ! 9 |
| {{Bigshot|Inst45admin|a}} | | {{Bigshot|Inst45admin|a}} | ||
| Eine Administratorfunktion existiert immer als "Noteingang", falls die Benutzerverwaltung am PC fehlerhaft wäre oder alle berechtigten Benutzer verlorengegangen sind. Bitte wählen Sie hier ein Kennwort, welches Sie gut verwahren. | | Eine Administratorfunktion existiert immer als "Noteingang", falls die Benutzerverwaltung am PC fehlerhaft wäre oder alle berechtigten Benutzer verlorengegangen sind. Bitte wählen Sie hier ein Kennwort, welches Sie gut verwahren. | ||
|- | |- | ||
| − | ! | + | ! 10 |
| {{Bigshot|Inst45erfolg|a}} | | {{Bigshot|Inst45erfolg|a}} | ||
| Es wird noch einmal zusammengefasst, welche Benutzer eingerichtet werden. | | Es wird noch einmal zusammengefasst, welche Benutzer eingerichtet werden. | ||
|- | |- | ||
| − | ! | + | ! 11 |
| {{Bigshot|Csetuptestload|a}} | | {{Bigshot|Csetuptestload|a}} | ||
| Danach wird die Lizenzverwaltung synchronisiert und die lizenzierten Tests werden installiert. | | Danach wird die Lizenzverwaltung synchronisiert und die lizenzierten Tests werden installiert. | ||
|- | |- | ||
| − | ! | + | ! 12 |
| {{Bigshot|Inst45endeall|a}} | | {{Bigshot|Inst45endeall|a}} | ||
| Die erfolgreeiche Fertigstellung wird gemeldet. Aktiviert ist die [[Synchronisation]] mit dem zugehörigen WE Arbeitsplatz. Ergebnisse, Formulare usw. werden in der lokalen Kopie der WE-Ergebnisdatenbank gespeichert. Es wird aktuell kein Icon auf dem Desktop platziert. Start über "Programme" und die Programmgruppe, von wo man auch das Icon entsprechend auf den Desktop kopieren kann. | | Die erfolgreeiche Fertigstellung wird gemeldet. Aktiviert ist die [[Synchronisation]] mit dem zugehörigen WE Arbeitsplatz. Ergebnisse, Formulare usw. werden in der lokalen Kopie der WE-Ergebnisdatenbank gespeichert. Es wird aktuell kein Icon auf dem Desktop platziert. Start über "Programme" und die Programmgruppe, von wo man auch das Icon entsprechend auf den Desktop kopieren kann. | ||
Aktuelle Version vom 7. Juni 2012, 22:37 Uhr
| MIRROR ztd.ch | ||
Voraussetzungen
Pro einzelner Seriennummer kann nur eine Version HTS 4.5 installiert und zur gleiche Zeit betrieben werden. Sie erhalten
- einen Datenträger mit dem oder einen Link zum Installationsprogramm (hts4.5xxxx.exe)
- entweder einen Datenträger mit einer Lizenzfile (<seriennummer>.hts) für eine Offline-Installation
- oder Zugangsdaten (Seriennummer, kennwort) für eine Übernahme der Lizenzinformation aus dem Internet. Diese Installation erfordert eine Internet-Verbindung.
Für spezielle Installationen (Verteilung in Netzen mit Hilfe von GPO) steht auch ein MSI-Paket zur Verfügung. Hier müssen die einzelnen Plätze nach der Installation nach dem gleichen Prinzip freigeschaltet werden.
Weitere Informationen
- Uminstallation: Vorgehensweise für die Uminstallation einer bereits aktivierten Programmlizenz
- Upgrade von HTS4.0.x: Vorgehensweise für eine Aktualisierung der HTS Programmgeneration auf HTS 4.5
Ausführen des Installation
- Gelb sind die notwendigen Eingaben markiert.
- Grau sind mögliche Eingaben
| Schritt | Screenshot | Bemerkungen |
|---|---|---|
| 1 | Sie erhalten ein ausführbares Programm (auf Datenträger oder als Link zum Download), die Administrationsrechte am PC sind für die Installation erforderlich. Dazu benötigen Sie entweder eine Lizenzdatei (Online-Oder Offline-Aktivierung) oder Ihre Anmeldedaten (s.u., Offline-Aktivierung) | |
| 2 | Start der Installation (Build ist die jeweilige Releasenummer). | |
| 3 | Lizenzvereinbarung, der zugestimmt werden muss. | |
| 4 | Installationsverzeichnis (nur ändern, wenn Experte) | |
| 5 | Erfolgreicher Abschluss der Installation. Danach wird das Programm automatisch gestartet (Markierung des entsprechenden Feldes belassen). | |
| 6 | Wahl von Land und Sprache. Diese Auswahl wirkt sich auch auf einige Informationsangebote aus (z.B. zuständiger Vertrieb und Support) - indem die zutreffenden sofort angezeigt werden. | |
| 7.A | AUTOMATISCH VIA INTERNET: Wenn Sie ,über eine Internet-Verbindung vefügen, geben Sie hier Serien- und Kundennummer ein. Die Lizenzinformation wird vom Server geladen und das Sysetem freigeschaltet- | |
| 7.B |
|
MANUELL UND OFFLINE:
Bild 1: Wenn Sie eine Lizenzdatei erhalten haben, wählen Sie diese hier aus. Besteht Internetverbindung, erfolgt eine einmalige Freischaltung automatisch. Bild 2: Besteht keine Internetverbindung oder wurde diese Seriennummer bereits einmal installiert, muss der Freischaltecode beim Vertrieb angefordert werden (nur dann erscheint dieses Fenster). Übermitteln Sie dazu die Informationen, die in HTS angezeigt werden (PDF, Word Dokument oder E-mail erzeugen). Geben Sie dann den erhaltenen Aktivierungsschlüssel im 2. Schritt ein. Wenn die automatische Aktivierung nicht erfolgreich war (z.B. Internet war nicht verbunden), können Sie diese mittels "Über Internet Arbeitsplatz aktivieren" wiederholen. |
| 8 | Wenn die aktuell am PC angemeldete Person auch der zukünftige Benutzer ist, muss die erweiterte Benutzerverwaltung nicht aktiviert werden. Dann wird die Windows-Benutzerverwaltung verwendet, der Benutzer muss sich nicht extra im HTS anmelden (und ist durch die Anmeldung am PC geschützt). Installiert ein anderer Benutzer oder will man ausdrückich eine andere Benutzerverwaltung wählen, siehe unten 8a oder 8b | |
| 9 | Eine Administratorfunktion existiert immer als "Noteingang", falls die Benutzerverwaltung am PC fehlerhaft wäre oder alle berechtigten Benutzer verlorengegangen sind. Bitte wählen Sie hier ein Kennwort, welches Sie gut verwahren. | |
| 10 | Es wird noch einmal zusammengefasst, welche Benutzer eingerichtet werden. | |
| 11 | Danach wird die Lizenzverwaltung synchronisiert und die lizenzierten Tests werden installiert. | |
| 12 | Die erfolgreeiche Fertigstellung wird gemeldet. Aktiviert ist die Synchronisation mit dem zugehörigen WE Arbeitsplatz. Ergebnisse, Formulare usw. werden in der lokalen Kopie der WE-Ergebnisdatenbank gespeichert. Es wird aktuell kein Icon auf dem Desktop platziert. Start über "Programme" und die Programmgruppe, von wo man auch das Icon entsprechend auf den Desktop kopieren kann. | |
| 9a | Wenn Sie einen anderen Windows-Benutzer wählen möchten, gehen Sie so vor wie im linken Bild dargestellt. Wir empfehlen, den Zugang des installierenden Benutzers erst zu löschen (im HTS ebenfalls möglich), wenn der zugefügte Benutzer tatsächlich Zugriff auf HTS hat. | |
| 9b | Wenn Sie eine eigene HTS-Anmeldung möchten, wählen Sie die "HTS Sicherheit" und tragen Sie einen Namen ein. Im HTS kann sich dieser Benutzer dann ein Kennwort setzen. |
| |
© Hogrefe Verlag Göttingen • 1992 -2012 • Alle Rechte vorbehalten • Impressum |